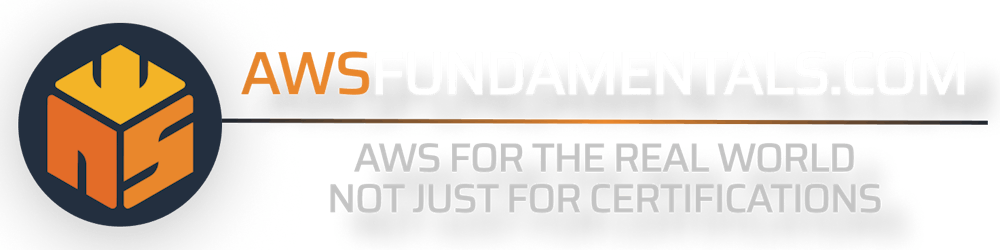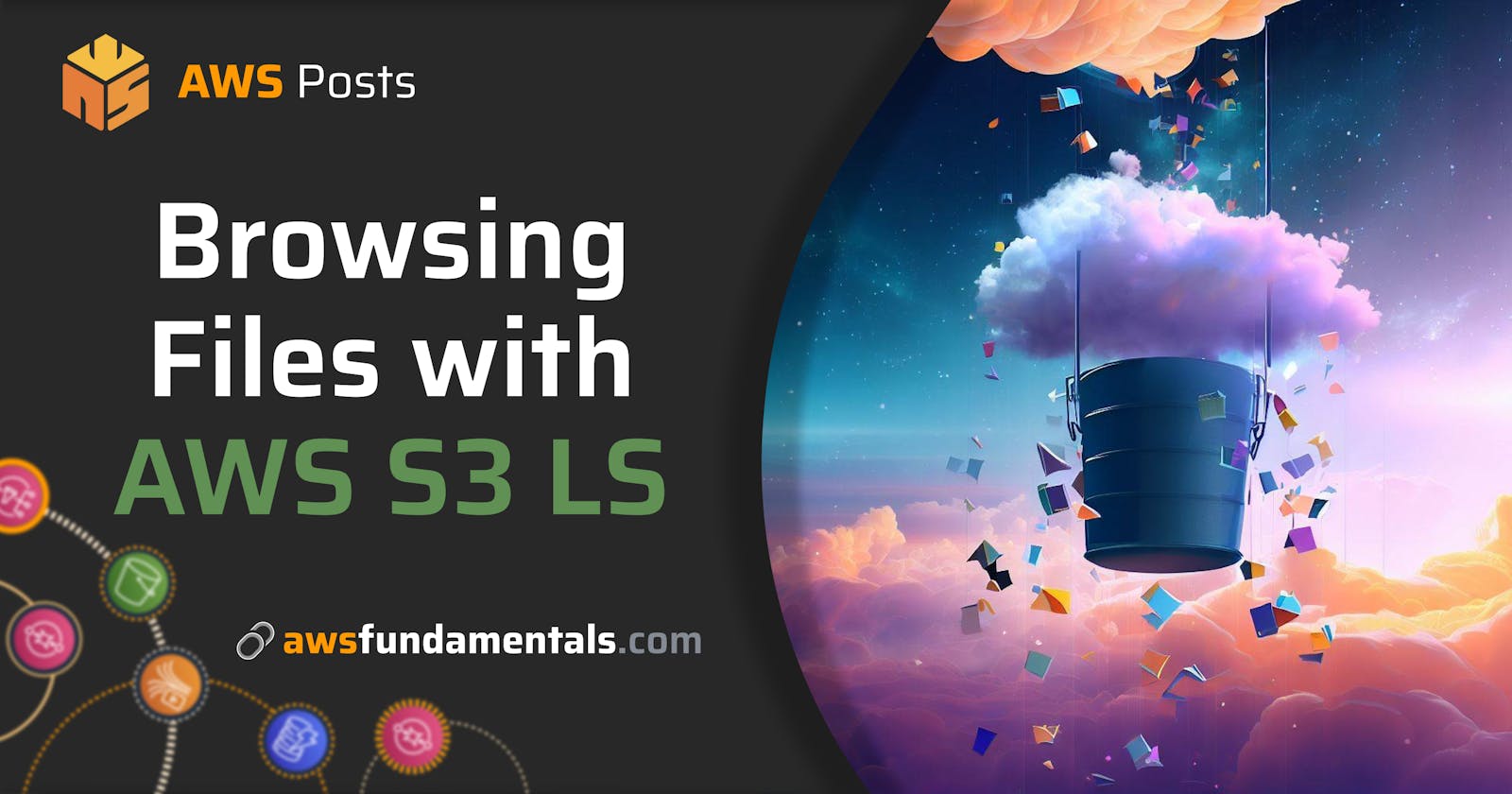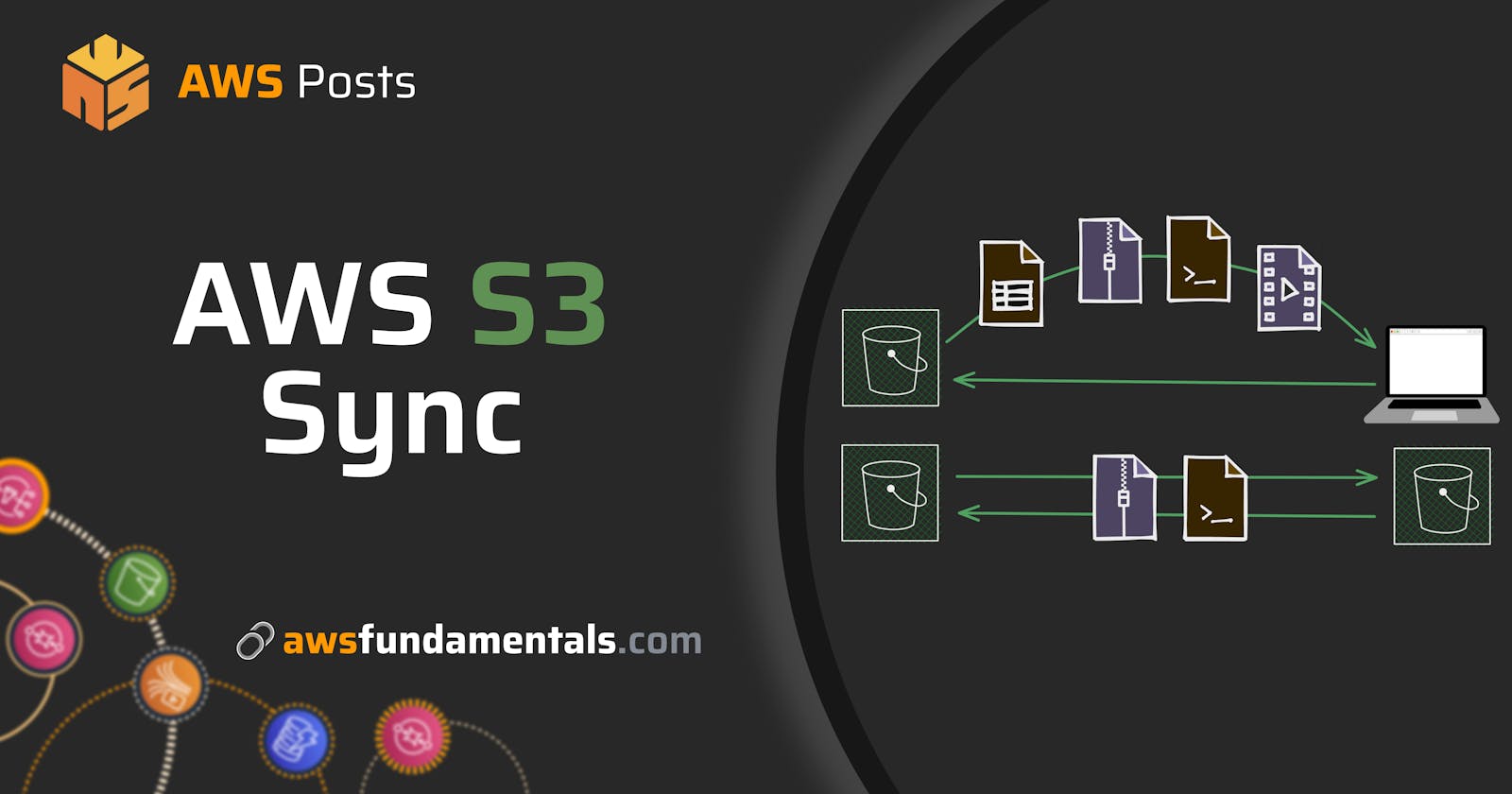AWS S3 LS is an essential tool for working with Amazon S3 daily, as it enables you to list and navigate objects within your buckets from your local terminal.
This in-depth guide will walk you through the basics, advanced usage, troubleshooting common errors, and exploring other useful AWS S3 commands to help you effectively manage your S3 resources.
Getting Started
🔑 If you have already set up the AWS CLI on your local machine, feel free to skip this section and proceed to the basics.
For those who haven't, it's necessary to install the AWS CLI and configure your credentials locally. This is a prerequisite for the sync command to function properly. This guide will not delve into AWS profiles or the use of Multi-Factor Authentication but will focus on the basic setup using an AWS Access Key ID and Secret Key. A word of caution: avoid using your root credentials for everyday tasks, whether it's accessing the console interface or utilizing the AWS APIs via any tools. Instead, set up a specific IAM user with limited permissions, activate MFA for your root user, remove any Access Keys, and securely store the credentials.
Installation of the AWS Command Line Interface
To install the most recent version of the AWS CLI, refer to the official documentation that corresponds to your operating system.
For macOS users, the CLI can be effortlessly installed using homebrew with the command: brew install awscli.
The AWS CLI serves as a comprehensive tool for programmatically managing AWS resources. It allows you to manipulate any service directly from your terminal and also automate processes through scripts.
Configuration
To use the AWS API with our new tool, set up your account details. Visit your Security Credentials page.
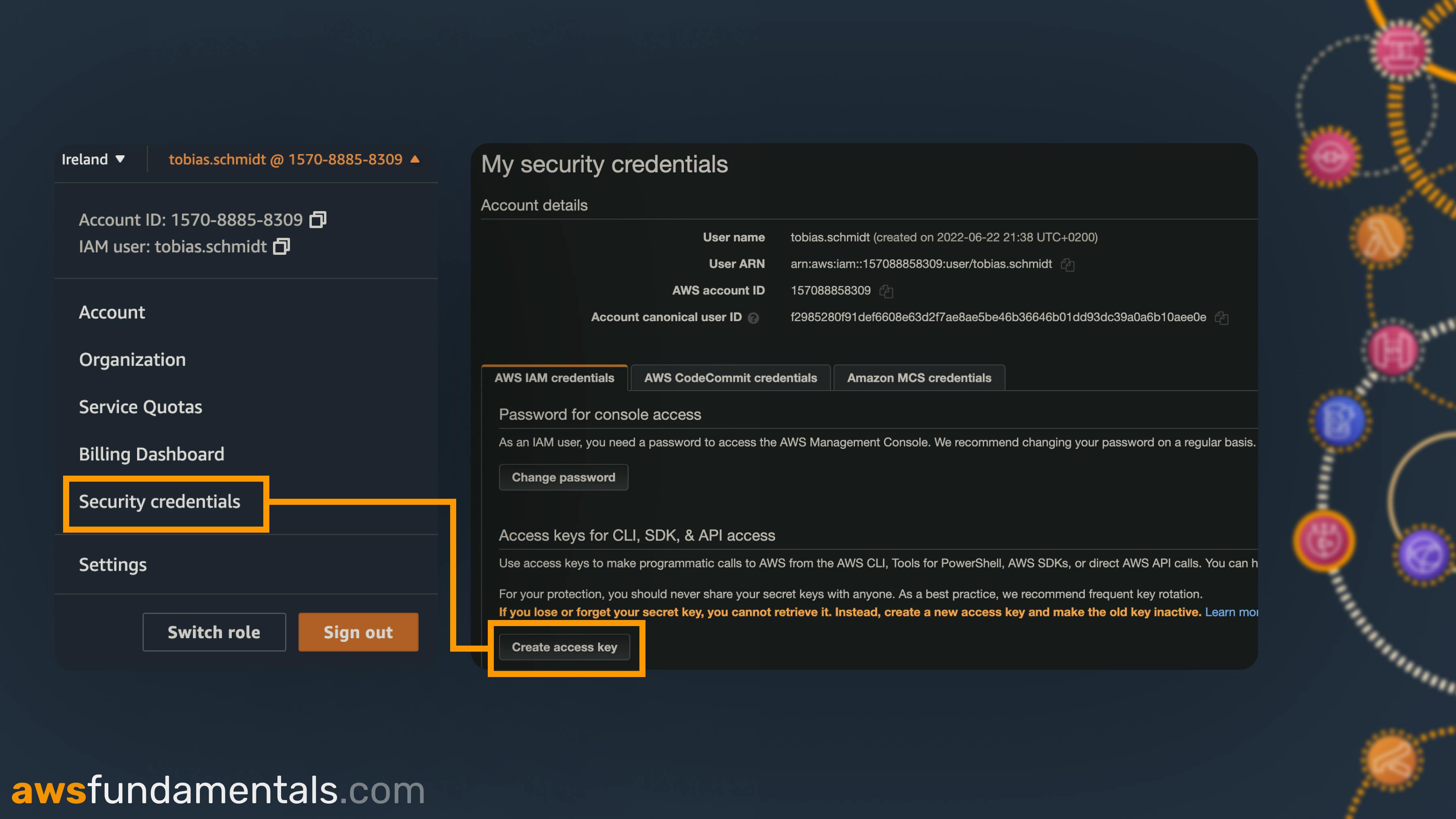
Create a new Access Key ID and Secret Access Key by clicking on Create access key. Write down both before closing the window, as you can't retrieve the Secret Access Key later.
Return to your terminal and execute aws configure. Follow the instructions to input your keys, default region (for instance, eu-west-1), and default output format (like json).
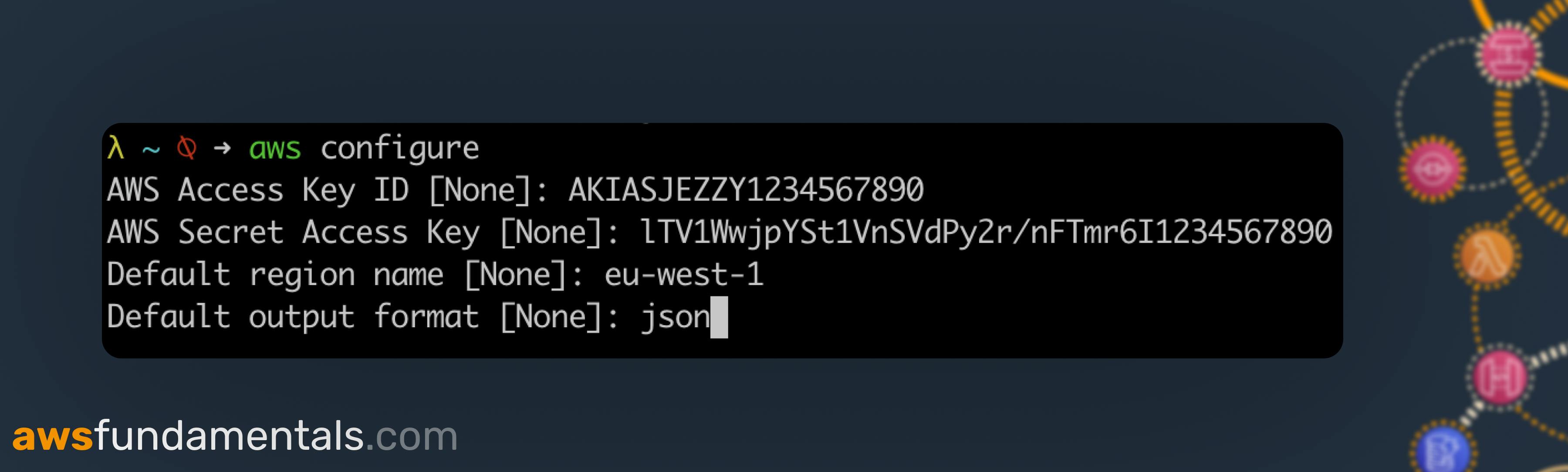
Check if everything is functioning correctly by executing aws sts get-caller-identity. If you see your unique 12-digit account identifier without any errors, you're good to go.
Deep Dive into AWS S3 LS Command
The AWS S3 ls command is used to list the contents of an Amazon S3 bucket or a specific directory within a bucket. Let's explore the fundamentals.
Definition and Purpose
It can be used to view the names, sizes, and last modified dates of the objects in the bucket or directory. This command is a part of the AWS Command Line Interface and is typically used for navigating through the files and folders in S3.
Basic Syntax of the Command
The basic syntax of the AWS S3 ls command is as follows:
aws s3 ls <target-bucket>/<path>
# Example
aws s3 ls s3://awsfundamentals-content/infographics/
Here, aws s3 ls is the command, s3://awsfundamentals-content/infographics/ is the argument where you replace awsfundamentals-content with the name of your S3 bucket (aka the target), and infographics with the directory path (if you want to list a specific directory).
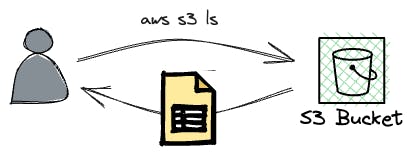
The AWS S3 LS command also displays the size and last modified date of each object in a bucket or directory. By default, the size is displayed in bytes, and the date is displayed in the format YYYY-MM-DD HH:MM:SS. Here's an example:
# Example Response
2022-08-15 17:54:40 11105387 api-gateway.pdf
2022-08-15 17:54:40 3717621 api-gateway.png
2022-08-29 14:07:35 14246877 appsync.pdf
2022-08-29 14:07:35 3381893 appsync.png
This indicates that api-gateway.pdf was last modified on August 15, 2022, at 17:54:00, and its size is about 10.6 MBs (11105387 / 1024 / 1024).
Getting a more readable output of the file sizes is also possible by applying the --human-readable flag:
aws s3 ls s3://awsfundamentals-content/infographics/ --human-readable
# Response
2022-08-15 17:54:40 10.6 MiB api-gateway.pdf
2022-08-15 17:54:40 3.5 MiB api-gateway.png
2022-08-29 14:07:35 13.6 MiB appsync.pdf
2022-08-29 14:07:35 3.2 MiB appsync.png
It is also possible to omit the target bucket and simply use the aws s3 ls command. Doing so will display all available buckets in your account.
aws s3 ls
# Response
2023-05-28 20:33:12 awsfundamentals-content
2022-07-11 13:49:22 awsfundamentals-landing
Advanced Usage of AWS S3 LS Command
Let's dive into more advanced usages.
Combing AWS S3 LS with Grep to Filter for Files
The aws s3 ls command itself does not support traditional filtering like you might expect from SQL or other querying languages. However, for more complex filtering, you would typically pipe the output of the aws s3 ls command to a command-line tool like grep for further processing. For example:
aws s3 ls s3://awsfundamentals-content/infographics | grep .pdf
# Response
2022-08-15 17:54:40 11105387 api-gateway.pdf
2022-08-29 14:07:35 14246877 appsync.pdf
This command will list all objects in awsfundamentals-content that have .pdf in their names.
Recursive Listing with AWS S3 LS
As mentioned before, by default, the AWS S3 LS command only lists objects in the root of a specified bucket or directory. However, you can use the --recursive option to list all objects in all directories and subdirectories. This is particularly useful if you have a complex directory structure in your bucket. Here's an example:
aws s3 ls s3://awsfundamentals-content/ --recursive
# Response
2023-01-20 07:42:52 428843 awsfundamentals_introduction.pdf
2022-08-15 17:54:40 11105387 infographics/api-gateway.pdf
2022-08-15 17:54:40 3717621 infographics/api-gateway.png
This will list all objects in the bucket awsfundamentals-content and all of its subdirectories.
Troubleshooting Common Errors with AWS S3 LS Command
When using the AWS S3 LS command, you may encounter a few common errors. These can range from access denied errors, which typically indicate that you don't have the necessary permissions to list the contents of the bucket, to no such bucket errors, which occur when the bucket you're trying to access doesn't exist. Other common issues include network errors, which can occur if there's a problem with your internet connection, and service errors, which can occur if there's an issue with the AWS S3 service itself.
Common Errors and Their Solutions
One common error is Access Denied, which usually means that the AWS credentials being used do not have permission to access the specified bucket.
You can solve this by ensuring that the IAM role or user associated with your credentials has the necessary S3 permissions. Another common error is No such bucket, which means the bucket you're trying to access doesn't exist.
Double-check the bucket name for any typos or inaccuracies. Network errors can be resolved by ensuring a stable internet connection.
Best Practices for Error Prevention
To prevent errors when using the AWS S3 LS command, always double-check your bucket names and ensure that your AWS credentials are correctly configured and have the necessary permissions to access your S3 resources.
Keep your AWS CLI up to date to avoid issues caused by outdated versions. Also, check your network connection before running commands to prevent network-related errors. Lastly, understanding the AWS S3 service limits and abiding by them can help prevent service errors.
Other Useful AWS S3 Commands
In addition to the AWS S3 LS command, there are several other commands that you can use to interact with your S3 resources. These commands allow you to perform operations like syncing files between different locations, removing files from your buckets, and more. Understanding these commands can help you manage your S3 resources more effectively and efficiently.
AWS S3 Sync to Sync between Destinations
The aws s3 sync command is a very useful tool that allows you to synchronize files between two locations, either from a local file system to an S3 bucket, from an S3 bucket to a local file system, or between two S3 buckets. This command compares the contents of the two locations and copies any new or updated files from the source location to the destination. For example:
aws s3 sync \
s3://awsfundamentals-content/ \
s3://awsfundamentals-backup/
This command will sync all files from "my-bucket1" to "my-bucket2".
You can find an extensive guide for the powerful sync command in our blog.
AWS S3 RM for Removing Files or Emptying Buckets
The aws s3 rm command allows you to remove objects from an S3 bucket. This can be useful when you need to delete outdated or unnecessary files. You can remove a single file, multiple files, or even all files in a bucket. For example:
aws s3 rm s3://awsfundamentals-content/infographics/app-sync.pdf
This command will remove app-sync.pdf from the path awsfundamentals-content/infographics. You can also use the --recursive option to delete all objects in a bucket or directory:
aws s3 rm s3://awsfundamentals-content/ --recursive
This command will remove all objects in awsfundamentals-content.
If you want to explore the AWS S3 RM command in detail, have a look at this blog article.
Conclusion
In conclusion, the AWS S3 LS command is a powerful tool for listing and navigating objects within your S3 buckets. By understanding its basic syntax, advanced usage, and common errors, you can effectively manage your S3 resources.
Additionally, exploring other useful AWS S3 commands like sync and rm can further streamline your workflow and enhance your overall experience with Amazon S3.
Frequently Asked Questions
What is the AWS S3 LS command used for?
The AWS S3 LS command is used to list the contents of an Amazon S3 bucket or a specific directory within a bucket, displaying the names, sizes, and last modified dates of the objects.How can I filter the output of the AWS S3 LS command?
You can use command-line tools like grep to filter the output of the AWS S3 LS command. For example:aws s3 ls s3://my-bucket/ | grep ".txt"will list all objects with ".txt" in their names.Can I list all objects in a bucket and its subdirectories using the AWS S3 LS command?
Yes, you can use the--recursiveoption with the AWS S3 LS command to list all objects in a bucket and its subdirectories. For example:aws s3 ls s3://my-bucket/ --recursive.How do I troubleshoot common errors with the AWS S3 LS command?
Common errors include Access Denied, No such bucket, and network errors. Ensure your AWS credentials have the necessary permissions, double-check bucket names for typos, and maintain a stable internet connection to prevent these errors.What are other useful AWS S3 commands besides the AWS S3 LS command?
Other useful AWS S3 commands includeaws s3 syncfor synchronizing files between two locations andaws s3 rmfor removing files from S3 buckets or emptying them.